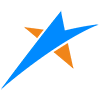我们使用DIV渲染后看到的三维地球对象,我们统称为三维场景,在Mars3D中对应是mars3d.Map类 (opens new window),它是构建三维地球应用程序的入口,我们称其为视图容器,它承载了Mars3D应用的所有内容。这是一切的开始,所有相关控制的起点。掌握学习好了mars3d.Map类 基本也就掌握好了Mars3D。
# 1. 三维场景初始化
在使用mars3d时你可以根据需要对默认参数进行配置,如果你只是想得到默认的效果,你仅需要写下面一行代码即可:
var map = new mars3d.Map('mars3dContainer')
当你需要对地图进行配置的时候,mars3d提供了详细的参数配置方案(如下),你可以暂时不需要完全理解各个参数的意义,在接下来的后续教程中我们会详细解释相关参数。
// 创建三维地球场景
var map = new mars3d.Map('mars3dContainer', {
scene: {
//默认视角参数
center:{ lat: 30.054604, lng: 108.885436, alt: 17036414, heading: 0, pitch: -90 },
shadows: false, //是否启用日照阴影
removeDblClick: true, //是否移除Cesium默认的双击事件
//以下是Cesium.Viewer所支持的options【控件相关的写在另外的control属性中】
sceneMode: 3, //3等价于Cesium.SceneMode.SCENE3D,
//以下是Cesium.Scene对象相关参数
showSun: true, //是否显示太阳
showMoon: true, //是否显示月亮
showSkyBox: true, //是否显示天空盒
showSkyAtmosphere: true, //是否显示地球大气层外光圈
fog: true, //是否启用雾化效果
fxaa: true, //是否启用抗锯齿
//以下是Cesium.Globe对象相关参数
globe: {
depthTestAgainstTerrain: false, //是否启用深度监测
baseColor: '#546a53', //地球默认背景色
showGroundAtmosphere: true, //是否在地球上绘制的地面大气
enableLighting: false //是否显示昼夜区域
},
//以下是Cesium.ScreenSpaceCameraController对象相关参数
cameraController: {
zoomFactor: 3.0, //鼠标滚轮放大的步长参数
minimumZoomDistance: 1, //地球放大的最小值(以米为单位)
maximumZoomDistance: 50000000, //地球缩小的最大值(以米为单位)
enableRotate: true, //2D和3D视图下,是否允许用户旋转相机
enableTranslate: true, //2D和哥伦布视图下,是否允许用户平移地图
enableTilt: true, // 3D和哥伦布视图下,是否允许用户倾斜相机
enableZoom: true, // 是否允许 用户放大和缩小视图
enableCollisionDetection: true //是否允许 地形相机的碰撞检测
}
},
control: {
baseLayerPicker: true, //basemaps底图切换按钮
homeButton: true, //视角复位按钮
sceneModePicker: true, //二三维切换按钮
navigationHelpButton: true, //帮助按钮
fullscreenButton: true, //全屏按钮
},
terrain: {
url: 'http://data.mars3d.cn/terrain',
show: true
},
basemaps: [
{
name: '天地图卫星',
icon: 'img/basemaps/tdt_img.jpg',
type: 'tdt',
layer: 'img_d',
key: ['9ae78c51a0a28f06444d541148496e36'],
show: true
}
]
})
2
3
4
5
6
7
8
9
10
11
12
13
14
15
16
17
18
19
20
21
22
23
24
25
26
27
28
29
30
31
32
33
34
35
36
37
38
39
40
41
42
43
44
45
46
47
48
49
50
51
52
53
54
55
56
57
58
59
60
# 2. mars3d.Map类 参数说明
| 参数名 | 类型 | 参数解释 |
|---|---|---|
| id | String 或 Cesium.Viewer | 地图容器的div的id或已经构造好的viewer对象 |
| mapOptions | Object | 创建地球的参数 |
mapOptions 参数包括:
| 参数名 | 类型 | 参数API | 说明 |
|---|---|---|---|
| scene | Object | 参数清单 (opens new window) | 场景参数 |
| terrain | Object | 参数清单 (opens new window) | 地形 |
| basemaps | Array | 参数清单 (opens new window) | 底图图层 |
| layers | Array | 参数清单 (opens new window) | 图层 |
| control | Object | 参数清单 (opens new window) | 控件 |
| effect | Object | 参数清单 (opens new window) | 特效 |
| thing | Object | 参数清单 (opens new window) | Thing对象(如分析、管理类等) |
| mouse | Object | 参数清单 (opens new window) | 鼠标操作相关配置参数 |
| method | Object | 参数清单 (opens new window) | 通过参数方式来构造地图后就直接执行调用Map的相关属性、方法,便于序列化 |
更详细说明,参考 API文档 Map类 (opens new window)
# 2.1 使用json配置文件记录参数快速创建三维场景
我们在不同项目应用时,可能是同一套代码,仅仅只是地图的配置参数不一样, 那么我们可以把地图的参数保存在后端服务动态生成或存储在json文件,将三维场景参数化。 我们可以直接加载使用不同json数据来快速创建各种三维场景。
# (1)通过任意方式去读取json文件,下面只是一种演示的方式
let configUrl = 'http://mars3d.cn/config/config.json'
mars3d.Util.fetchJson({ url: configUrl }).then(function(json) {
initMap(json)//构建地图
}).otherwise(function(error) {
console.log('加载JSON出错', error)
})
2
3
4
5
6
7
# (2)读取到的json对象传入new mars3d.Map方法创建地球
function initMap(mapOptions) {
//创建三维地球场景
var map = new mars3d.Map('mars3dContainer', mapOptions)
}
2
3
4
config.json中的属性参数是与mapOptions参数相同。
# 2.2 运行效果
# 3. scene 场景参数
scene场景是所有3D图形对象的容器(HTML canvas),在场景对象中我们可以控制:globe 椭圆体、camera相机 等。
在创建地图时,你可以通过参数中scene参数配置场景中的默认视角(类似二维地图的地图层级)、三维场景的各种参数控制、相机的各种控制等。
参数解释参考 API文档 (opens new window)
var map = new mars3d.Map('mars3dContainer', {
scene: {
//默认视角参数
center: { lat: 30.715648, lng: 116.300527, alt: 10727, heading: 3, pitch: -25 },
shadows: false, //是否启用日照阴影
removeDblClick: true, //是否移除Cesium默认的双击事件
//以下是Cesium.Viewer所支持的options【控件相关的写在另外的control属性中】
sceneMode: 3, //3等价于Cesium.SceneMode.SCENE3D,
//以下是Cesium.Scene对象相关参数
showSun: true, //是否显示太阳
showMoon: true, //是否显示月亮
showSkyBox: true, //是否显示天空盒
showSkyAtmosphere: true, //是否显示地球大气层外光圈
fog: true, //是否启用雾化效果
fxaa: true, //是否启用抗锯齿
//以下是Cesium.Globe对象相关参数
globe: {
depthTestAgainstTerrain: false, //是否启用深度监测
baseColor: '#546a53', //地球默认背景色
showGroundAtmosphere: true, //是否在地球上绘制的地面大气
enableLighting: false, //是否显示昼夜区域
},
//以下是Cesium.ScreenSpaceCameraController对象相关参数
cameraController: {
zoomFactor: 3.0, //鼠标滚轮放大的步长参数
minimumZoomDistance: 1, //地球放大的最小值(以米为单位)
maximumZoomDistance: 50000000, //地球缩小的最大值(以米为单位)
enableRotate: true, //2D和3D视图下,是否允许用户旋转相机
enableTranslate: true, //2D和哥伦布视图下,是否允许用户平移地图
enableTilt: true, // 3D和哥伦布视图下,是否允许用户倾斜相机
enableZoom: true, // 是否允许 用户放大和缩小视图
enableCollisionDetection: true, //是否允许 地形相机的碰撞检测
},
},
})
2
3
4
5
6
7
8
9
10
11
12
13
14
15
16
17
18
19
20
21
22
23
24
25
26
27
28
29
30
31
32
33
34
35
36
37
38
地球创建好之后,你可以通过参考下面代码示例来更新scene参数
// 更新地球参数
map.setSceneOptions({
cameraController: {
maximumZoomDistance: 500000000
}
})
2
3
4
5
6
# 4. 默认视角参数
你如果想设置进入地图页面时,自定义默认视角和地图层级的话,你可以在创建地球时的scene参数中设置center参数 (opens new window) 值:
var map = new mars3d.Map('mars3dContainer', {
scene: {
center: { lat: 25.389914, lng: 119.084961, alt: 1179575, heading: 346, pitch: -60 }
}
})
2
3
4
5
center参数不容易手动修改,建议通过map.getCameraView (opens new window) 方法获取当前的地图视角后拷贝设置到config.json中。或者在地图空白区域右键菜单中【查看当前视角】来快捷获取下参数值。
# 5. 控件
在创建地球的时候,你可以在配置项中通过control对控件中的功能组件进行相应的配置,支持的参数,参考 control参数说明 (opens new window)
var map = new mars3d.Map('mars3dContainer', {
control: {
//以下是Cesium.Viewer所支持的控件相关的options
baseLayerPicker: true, //basemaps底图切换按钮,图层选择器,选择要显示的地图服务和地形服务
homeButton: true, //视角复位按钮
sceneModePicker: true, //二三维切换按钮, 选择投影模式,有三种:3D,2D,哥伦布视图
navigationHelpButton: true, //帮助按钮,显示默认的地图控制帮助
infoBox: true, //信息框
selectionIndicator: true, //选择框
vrButton: true, //vr模式按钮
fullscreenButton: true, //全屏按钮
animation: false, //动画部件按钮(左下角),控制视图动画的播放速度
timeline: false, //时间线(下侧),指示当前时间,并允许用户跳到特定的时间
geocoder: true, //POI查询按钮
geocoderConfig: { key: ['ae29a37307840c7ae4a785ac905927e0'] }, //POI查询按钮参数配置
//以下是mars3d.control定义的控件
contextmenu: { hasDefault: true },
mouseDownView: true,
zoom: { insertIndex: 1 },
compass: { bottom: "toolbar", left: "5px" },
distanceLegend: { left: "100px", bottom: "2px" },
},
})
2
3
4
5
6
7
8
9
10
11
12
13
14
15
16
17
18
19
20
21
22
23
24
在地图初始化后,可以通过map.control.**的方式来获取所有地图上已有的控件对象。
# 6. 地形参数
地形是三维场景中的重要三维效果,能看到山峰的高低起伏效果。在创建地球的时候,你可以在配置项中通过terrain参数来设置和是否开启地形。支持的参数,参考 地形的terrain参数说明 (opens new window)
var map = new mars3d.Map('mars3dContainer', {
terrain: {
//type:'xyz',//默认未传入时代表 'xyz'
url: 'http://data.mars3d.cn/terrain',
show: true
},
})
2
3
4
5
6
7
# 6.1 地形的type类型
地形的 type (opens new window) 支持以下类型
| 类名 | 说明 |
|---|---|
| xyz | 标准xyz服务(未配置时的默认值) |
| arcgis | ArcGIS地形服务 |
| ion | cesium官方ion在线服务 |
| gee | 谷歌地球企业版服务 |
| vr | vr地形服务 |
| none | 无地形,标准椭球体 |
# 6.2 更新地形
如果不想在创建时设置地形,也可以创建完map后, 通过 mars3d.LayerUtil.createTerrainProvider (opens new window) 创建地形服务对象,并赋值给 map.terrainProvider (opens new window) ,目前1个球只支持1个地形服务
map.terrainProvider = mars3d.LayerUtil.createTerrainProvider({
type: 'arcgis',
url: 'https://elevation3d.arcgis.com/arcgis/rest/services/WorldElevation3D/Terrain3D/ImageServer',
})
2
3
4
# 7. 栅格瓦片底图
地形是三维的"骨骼",栅格底图就是我们浏览三维能感知的"皮肤"了,在创建地球的时候,你可以通过basemapse (opens new window) 添加栅格瓦片底图(允许添加多个,添加多个图层后可在底图控制器中切换),一般我们可以设置basemaps数组中默认显示的底图的show参数为true
var map = new mars3d.Map('mars3dContainer', {
basemaps: [
{
name: '天地图卫星',
icon: 'img/basemaps/tdt_img.jpg',
type: 'tdt',
layer: 'img_d',
key: ['9ae78c51a0a28f06444d541148496e36'],
show: true,
},
{
name: '离线地图',
icon: 'img/basemaps/mapboxSatellite.jpg',
type: 'xyz',
url: 'http://data.mars3d.cn/tile/googleImg/{z}/{x}/{y}.jpg',
maximumLevel: 12,
},
{
name: '单张图片',
icon: 'img/basemaps/offline.jpg',
type: 'image',
url: 'img/tietu/world.jpg',
},
]
})
2
3
4
5
6
7
8
9
10
11
12
13
14
15
16
17
18
19
20
21
22
23
24
25
# 7.1 底图的图层参数
栅格底图所支持的图层类型,只能是瓦片图层,均是继承自 BaseTileLayer类 (opens new window) 的图层类型。basemaps参数为一个数组,其中各图层的参数支持:
basemaps参数说明
| 参数名 | 类型 | 参数解释 |
|---|---|---|
| type | string | 图层类型 |
| icon | string | 图层缩略图,用于图层切换控件的显示 |
| 通用参数 | BaseTileLayer类构造参数 (opens new window) | |
| 其他参数 | 每个type都有一些个性化的不同参数,参考各type对应的图层类构造参数 |
# 7.2 底图的type图层类型
basemaps所支持的type目前包括:
| 类型名 | 说明 | 对应的图层类 | 备注 |
|---|---|---|---|
| image | 单张图片 | mars3d.layer.ImageLayer | |
| xyz | 标准金字塔地图 | mars3d.layer.XyzLayer | |
| wms | OGC WMS标准服务 | mars3d.layer.WmsLayer | |
| wmts | OGC WMTS标准服务 | mars3d.layer.WmtsLayer | |
| arcgis | ArcGIS标准服务 | mars3d.layer.ArcGisLayer | |
| arcgis_cache | ArcGIS切片 | mars3d.layer.ArcGisCacheLayer | |
| tdt | 天地图 | mars3d.layer.TdtLayer | 在线地图 |
| gaode | 高德 | mars3d.layer.GaodeLayer | 在线地图 |
| baidu | 百度 | mars3d.layer.BaiduLayer | 在线地图 |
| tencent | 腾讯 | mars3d.layer.TencentLayer | 在线地图 |
| osm | OpenStreetMap(OSM) | mars3d.layer.OsmLayer | 国外在线地图 |
| bing | 微软 BingMaps | mars3d.layer.ArcGisCacheLayer | 国外在线地图 |
| mapbox | Mapbox地图 | mars3d.layer.MapboxLayer | 国外在线地图 |
| ion | Cesium Ion服务 | mars3d.layer.IonLayer | 国外在线地图 |
| 谷歌地图 | mars3d.layer.GoogleLayer | 目前已被封 | |
| gee | 谷歌地球企业服务 | mars3d.layer.GeeLayer | 需部署私服 |
# 7.3 更新底图
创建完成底图后,需要切换底图或获取当前的底图,可以根据config配置的id或name属性,显示指定的底图,如:
//获取或设置当前显示的底图,设置时可以传入图层id或name
map.basemap = '离线地图'
//获取配置的底图数组
let arr = map.getBasemaps()
2
3
4
5
6
# 8. 可以叠加的图层
在三维地图中,你可以在地图上添加多个图层来叠加显示。 在创建地球时,可以传layers参数 (opens new window) 来将当前项目内常用的图层一次性配置好,代码中去按需使用。
var map = new mars3d.Map('mars3dContainer', {
layers: [
{
"type": "tdt", //必须的参数
"name": "天地图注记",
"layer": "img_z",
"key": ["天地图token值"],
"show": true
},
{
"id":1987,
"type": "tileset",
"name": "县城社区",
"url": "http://data.mars3d.cn/3dtiles/qx-shequ/tileset.json",
"show": false
},
]
})
2
3
4
5
6
7
8
9
10
11
12
13
14
15
16
17
18
# 8.1 可以叠加的图层
layers 配置支持的 basemaps所有支持的瓦片图层,还支持所有矢量覆盖物数据的加载,支持的type类型,请参考 图层类型 (opens new window) ,每个type都有一些个性化的不同参数,参考各type对应的图层类构造参数。
# 8.2 对图层的控制
可以通过 let layer = map.getLayer(1987,'id') (opens new window)来获取config.json中配置的对应id为1987的图层对象。
为了方便理解getLayer获取到的对象,layers配置的图层与下面的创建方式是等价的,
//用工厂方法创建图层
var layer = mars3d.LayerUtil.create({
"type": "tileset",
"name": "县城社区",
"url": "http://data.mars3d.cn/3dtiles/qx-shequ/tileset.json",
})
map.addLayer(layer)
2
3
4
5
6
7
在Map创建后可以通过addLayer (opens new window)和removeLayer (opens new window)方法来控制图层的加载和删除。
更多方法可以在图层类型 (opens new window) 找到对应的 图层类 后,查阅对应类的属性或方法进行进一步控制及管理图层。